Virtuelle Gitarrenverstärker-Anlagen sind nichts Neues. Was kann Positive Grid mit „BIAS“ Besonderes bieten?
Auf den ersten Blick…
Meine erste Erfahrung, nachdem ich eine Vorabversion* von Bias zum Testen erhalten hatte, war erstaunlich. Ich öffnete in Logic einen Song, der sich in Arbeit befand, und einen unverzerrten, aber doch nicht zu dünnen Gitarrensound bekommen sollte. Die üblichen Verdächtigen unter den Plug-ins hatte ich schon daran ausprobiert. Unter den „Bias“-Presets gefiel mir die Bezeichnung „glassy“. Nach kurzer Anpassung mit den Reglern der Software hatte ich den gewünschten Klang! Man kann das sicher nicht verallgemeinern und ich hatte auch längst nicht alle Möglichkeiten der anderen Plug-ins ausgeschöpft, aber einen guten ersten Eindruck machte es auf jeden Fall!
So klingt es, erst ohne, dann mit Bias:
*Für den Testbericht wurde die veröffentlichte Version BIAS Professional verwendet.
„Bias“ mobil und stationär
Die Amp-Simulation „Bias“ erschien zuerst für das iPad; die hier getestete Version für Mac OS bringt die Software nun auch auf den Bildschirm „erwachsener“ Computer, wie Laptops oder stationärer Macs oder PCs. Es handelt sich dabei nicht um eine Portierung der iOS-Version auf Mac OS und Windows, sondern der Code wurde speziell geschrieben. Die Entwicklung der Desktop-Version begann sogar schon vorher.
Bekanntes
Wie bei den meisten verwandten Produkten, kann man verschiedene Verstärker und Lautsprecherboxen kombinieren. Es gibt virtuelle „Klone“ beliebter Hardware mit umfangreichen Regelmöglichkeiten und Presets für unterschiedliche Musikrichtungen. 36 Amp-Modelle emulieren die Hardware der führenden Hersteller aus unterschiedlichen Epochen. Markennamen werden nicht genannt, aber Gitarristen wissen allgemein, was beispielsweise mit „Tweed“ oder „Blackface“ gemeint ist.
Neues: Vom Sounddesign zum Ampdesign
Mit „Bias“ ist es möglich, in das „Innenleben“ eines Amps einzugreifen. Zahlreiche Parameter, die sich mit den äußeren Reglern nicht beeinflussen lassen, sind zugänglich; sogar Röhren lassen sich gegen andere Typen austauschen. Mit der Maus oder dem Trackpad als „virtuellem Schraubenzieher“ kann man die vorhandenen Module tunen oder eigene Amps zusammenbauen. Eine fertige, als Preset speicherbare Konfiguration wird mit „Tone“ bezeichnet.
Auf die Factory Presets werde ich am Ende dieses Artikels eingehen, zunächst ein kleiner Einblick in die ungewöhnlichen kreativen Features von „Bias“.
Aus dem Menü, das sich beim Anklicken des Feldes neben dem Home-Button oben links ausklappt, wählt man einen Sound-Charakter. Rechts neben diesem Menü öffnet sich automatisch eine Liste mit zumeist vier verschiedenen Verstärkern, die für die jeweilige Soundrichtung vorgesehen sind.
Hat man den gewünschten Amp gewählt, erscheint seine Bezeichnung in der Kopfleiste. Darunter, in der Kette der Module, ist das „custom panel“ aktiv. Den größten Teil des Fensters nimmt nun eine grafische Darstellung des Panels mit großen Drehreglern für Klang und Master-Pegel ein. Die Grafik entspricht der Optik des „gemodelten“ Verstärkers. Mit Klick auf „custom panel“ kann man jederzeit auf diese Darstellung umschalten, so hat man die wichtigsten Pegel- und Klangeinstellungen sofort zur Verfügung.
Sound-Kreation von links nach rechts
Das Icon „custom panel“ ist das erste einer Kette von 8 weiteren, wie in der Abbildung zu sehen ist:
Je nachdem, welches dieser Symbole aktiviert wird, erscheint eine große, detaillierte Grafik mit Bedienelementen.
EQ
Zwei, im Aufbau identische Equalizer in jeweils zwei Varianten stehen zur Verfügung, der erste noch vor dem Pre-Amp und der zweite zur Nachbearbeitung des verstärkten Sounds hinter Speaker und Mikrofon. Per drag and drop lässt sich ein EQ aber auch an einer anderen Position in der Kette einfügen. In der Version „EQ Eight“ erscheint ein parametrischer EQ mit bis zu acht Bändern mit wählbaren Frequenzen. Auch die Flankensteilheit lässt sich einstellen, indem man die beiden eckigen Klammern auseinander- oder zusammenschiebt.
Die andere, nur mit „Equalizer“ bezeichnete Version, hat ebenfalls acht Bänder, aber mit fest zugeordneten Frequenzen, die sich mit Fadern bedienen lassen.
Alle EQs haben diese 7 Presets:
- Bass boost
- Bass emphasis
- Chunk bass boost
- High boost
- Low cut hight boost
- Mid cut
- Paper speaker
Preamp
Der Vorverstärker besitzt vier Röhren, die sich paarweise gegen andere Röhren-Modelle austauschen lassen. Im (online-)Manual findet man „Recipes for Great Tones“ mit Tipps zu verschiedenen Klangcharakteren. Solche „Rezepte“ gibt es auch für andere Module
Tone Stack
Der Tone Stack ist ein spezialisiertes Audio Filter im Schaltkreis eines Verstärkers mit dem das Frequenzverhalten gesteuert wird. So wird dieses Modul in der Bedienungsanleitung erklärt. Hier kann man unter zahlreichen Voreinstellungen wählen und auch selbst „schrauben“.
Poweramp
Der Kompressionseffekt, der durch unterschiedliches Ansteuern eines Poweramps entsteht, lässt sich hier detailliert einstellen.
Transformer
Sogar der Transformator verfügt über drei verschiedene Charakteristiken und Justiermöglichkeiten mit sechs Reglern.
Cab/Mic
30 Lautsprecherboxen und 2 Mikrofone (SM57 und C414) stehen zur Auswahl. Bei den Mikrofonen lassen sich zusätzlich Position und Abstand einstellen.
Amp Match
Vorweg: Wer die Standardversion Bias Desktop besitzt, erlebt hier eine Enttäuschung, denn diese Funktion ist nur in der Pro-Version aktiv. Das Upgrade lässt sich direkt aus dem Plug-in-Fenster heraus aufrufen (und kaufen). Gibt es noch jemanden, der seinen Musikrechner offline betreibt? Ich denke schon, aber es wird immer umständlicher!
Gitarristen lieben „ihren“ Sound, die selbst ausgesuchte Kombination aus Verstärker und Box(en) mit akribisch erarbeiteten Einstellungen. Mit einem Plug-in ist das selten genau reproduzierbar. Positive Grid bietet nun die bisher einmalige Möglichkeit, den eigenen Sound zu sampeln und ein Preset zu erstellen, mit dem dieser jederzeit per Bias-Plug-in emuliert werden kann.
Und so geht’s…
Man erzeugt in der DAW zwei Audiospuren und wählt als Output einen Bus. Bias wird als Plug-in im Bus eingesetzt.
Spur 1 enthält eine Gitarrenaufnahme, die ine-in per Interface ohne Sound-Bearbeitung gemacht wurde (Source).
Spur 2 enthält eine Audioaufnahme mit dem Ziel-Sound (target), die per Mikrofon von der eigenen Verstärkeranlage aufgenommen wurde. Die Pegel beider Spuren müssen angeglichen werden.
Der Klang von Spur 1 wird nach Wahl einer Amp-Simulation von Bias dem gewünschten Sound soweit wie möglich durch individuelle Einstellung angepasst.
Dann schaltet man auf „amp match“, dort leuchtet „Source“ grün. Hier muss der Button „SAMPLE“ angeklickt werden, während die Spur abgespielt wird. (Spur 2 muss dazu stumm geschaltet sein.) Hat die Anzeige 100% erreicht, klickt man noch einmal „SAMPLE“ um den Prozess zu stoppen.
Jetzt wird der „Target“ Sound gesampelt. Spur 1 wird stumm geschaltet und während Spur 2 spielt, wird wieder „SAMPLE“ aktiviert und bei 100% gestoppt.
Danach sieht man 2 Frequenzkurven im Plug-In-Monitor: „Source“ und „Target“. Mit Klick auf „Match“ wird das Ergebnis analysiert und mit Klick auf „TURN ON“ ein neues Preset erstellt. Das sollte man jetzt speichern und eindeutig benennen, denn jetzt hat man seinen individuellen Sound per Bias Plug-in zur Verfügung.
Anstatt Aufnahmen zu benutzen, kann man die Gitarre auch jeweils live einspielen.
Soweit die Theorie. Ich habe das mit einem angezerrten, etwas „schmutzigen“ Sound ausprobiert. In Stufe 2 habe ich als Source-Amp „Blackface“ gewählt, da mein realer Amp, ein Fender Bandmaster von ca. 1973, nicht vom Plug-in angeboten wird und dieser ihm wohl am nächsten kommt.
Hier hört man:
- meine Gitarre in Direktaufnahme
- mit Plug-in
- den Ziel-Sound (Mikrofonaufnahme über Amp und Box)
- das Match-Ergebnis
Der Match-Prozess erinnert an die Arbeitsweise eines Match EQ (z.B. Voxengo Curve EQ oder Logic Match EQ). Die Ergebnisse finde ich erstaunlich, weitere Beispiele findet man bei YouTube.
Wolkenklänge
Neben den üblichen Sound-Verwaltungsfunktionen wie laden, speichern, speichern unter und löschen gibt es direkt aus dem Plug-in heraus eine Verbindung zur ToneCloud, dem speziellen Cloud Service von Positive Grid. Man kann eigene Kreationen in die Cloud hochladen und anderen Usern zur Verfügung stellen. Eine große Auswahl von Sounds steht dort zum kostenlosen Download bereit, mit einem Klick hat man einen neuen „Tone“ auf dem eigenen Rechner. Neben den User Tones, die jeder hochladen kann, gibt es auch solche von Profigitarristen, deren Sounds mit Hilfe der Amp-Match-Funktion von den Technikern von Positive Grid erstellt worden sind.
Weitere Funktionen
Am unteren Rand des Plug-in-Fensters sind weitere wichtige Funktionen untergebracht. Hier gibt es globale Input- und Output-Regler, die zur Anpassung innerhalb der DAW dienen und den Sound nicht beeinflussen. HUM REDUCTION zur Beseitigung von Brummen lässt sich ein- und ausschalten und in der Intensität regeln, auch das NOISE GATE ist zuschaltbar und verfügt über Einstellmöglichkeiten für Schwelle und Abklingzeit. QUICK SNAP ermöglicht es, 8 Einstellungen zu speichern, zwischen denen man per Klick hin- und her-wechseln kann. ROOM CONTROL mit Ein/Aus-Schalter und vier Reglern ermöglicht es, dem Sound Räumlichkeit zu verleihen.
Presets
Hier noch einige Beispiele, bei denen ich Preset-Tones von Bias verwendet habe. Die Gitarreneinspielung ist immer die selbe.
Drei Tones aus der Abteilung „Hi-Gain“:
Drei Tones aus der ToneCloud von einem „featured artist“, dem schwedischen Gitarristen Ola Englund:
Fazit
Bias für Mac und PC gibt es in zwei Ausführungen: Bias Desktop und Bias Professional.
Bias spielt ohne Zweifel in der ersten Liga der Amp-Simulations-Software. Die vielen Möglichkeiten, einen Amp selbst zu modifizieren sind erstaunlich, aber sicher auch nicht jedermanns Sache. Wer schnell ans Ziel möchte, findet aber fertige Presets vor, die sehr gute Sounds liefern und übersichtlich geordnet sind. 36 Amps und 30 Cabinets, sowie Mikrofon- und Raumsimulation bieten eine reichliche Auswahl. Mit „Tones“ aus der ToneCloud lassen sich die Presets online ergänzen.
Effekte, wie die Simulation von Stomp-Pedalen gibt nicht, bei Bedarf muss man zusätzliche Software nutzen, wie z,B. in Logic das DAW-eigene Plug-in „Pedalboard“. Bias lässt sich nur als Plug-in verwenden, eine standalone Version wäre zum Üben oder für einen Live-Einsatz wünschenswert. Das GUI bietet attraktive Grafik und gute Übersichtlichkeit. Sind Software-Updates erhältlich, wird es durch einen kleinen roten Kreis im Plug-in-Fenster angezeigt.
Bias Professional bietet zusätzlich die Amp Match Technologie, Amp Match Presets von „featured artists“, sowie die Expansion Packs Glassy, Crunch und Insane.
Systemanforderungen:
Mac:
OS X 10.7 oder neuer
AU, VST, RTAS, AAX Native
Windows:
Windows 7 (SP1) oder 8
VST, RTAS, AAX Native
Preis:
Bias Desktop €99,-
Bias Professiona €199,-
Demo-Version beim Hersteller Positive Grid verfügbar
Meine aktuellen Testberichte und mehr zum Thema Musik immer hier…

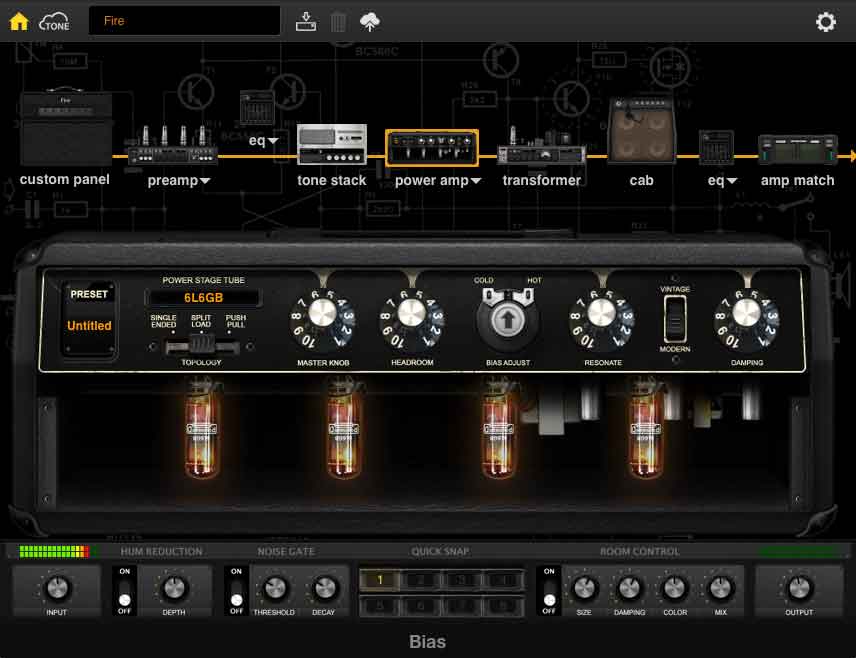
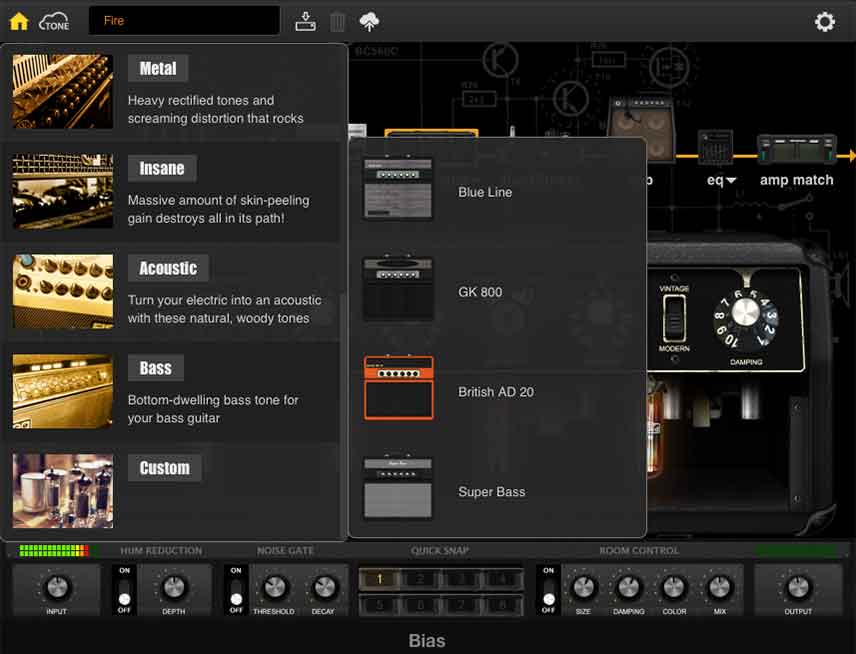

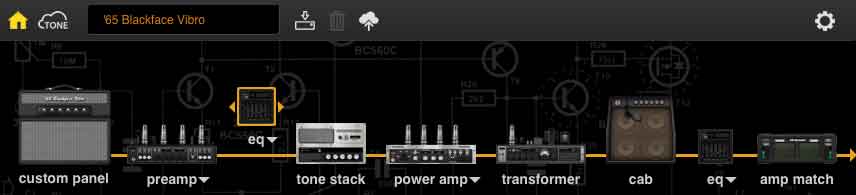







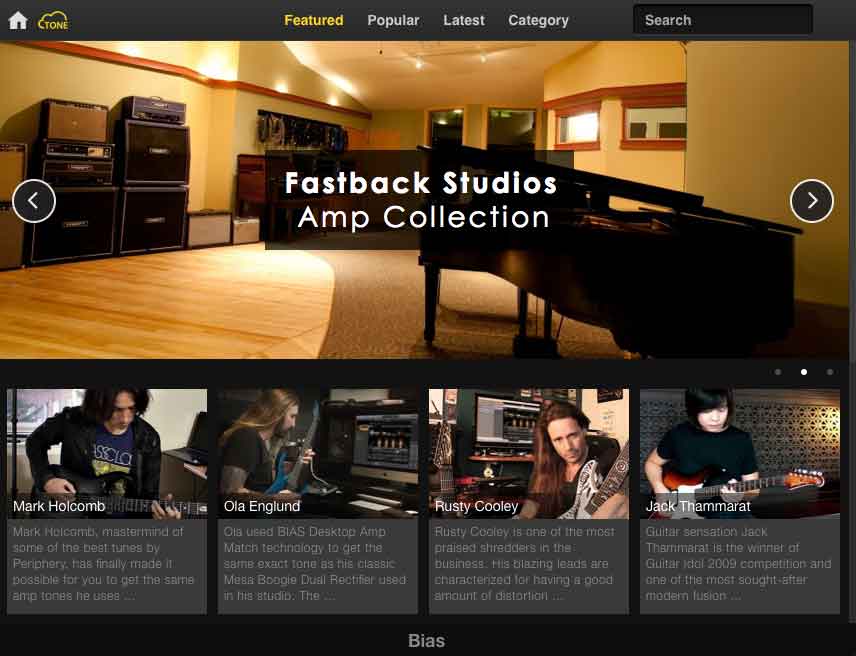

Der Sound ist wirklich gut!
Ja, das macht richtig Spaß!
Als Keyboarder ist man natürlich bei der Beurteilung von Gitarrensounds immer ein wenig vorsichtig, aber das klingt gut. Schöner Testbericht übrigens!
Liebe Grüße,
Peter
Hallo,
ich hatte es auch getestet, leider hatte ich nur Ipad mini1 gehabt, und mus ehlorich sagen mit 2 amps geht es leider nicht, ipad mini1 reicht nicht. Ich hatte Alesis I/O dock2 gehabt. Ich war ein bischen entäuscht wegen Latenzy.
Also wahrscheinlich war es auch wg ipad. Schade sonst habe ich auch in PC instaliert – hier cratcht es hin und her – obwohl ich 4 GB RAM habe und leider nur dualcore prozessor , win7 prof. Hier wahr die Latenz auch höhrbar, obwohl ich Phase x24 FW Terratec besitze und per Firewire treibe, Sonst find ich sound echt gut aber für live gigs sehe ich im Moment keine möglichkeit, PLEASE wenn euch eine brauchbare TIpp haben hier damit, nemlich habe ich eine sehr gute Plexi sound gemacht Matched und klingt echt gut. Danke Feri
Hi Jürgen, habe das Bias fx Professional Desktop… Der Sound ist wirklich klasse !! Ich vermisse hier nur zur Instalation, was man macht, wenn man auf einem Rechner Bias hat und sich nun einen zweiten oder einen neuen Rechner kauft. Wie bekomm ich mein Bias dort rüber? Wäre nett, wenn du das noch mal beantworten würdest.
Gruß kai
Hallo Kai,
Das zip-File mit dem Installer enthält auch einen Un-Installer.
Einfach auf dem alten Rechner Bias damit de-installieren – aber:
Es muss dabei eine Internet-Verbindung bestehen!
Dann auf dem neuen Computer wieder so installieren, wie du
es beim ersten Mal gemacht hast.
Falls doch Probleme auftreten,
verspricht der Support von Positive Grid zu helfen.
Bais darf übrigens gleichzeitig auf 2 Rechnern installiert sein.
Hier der Originaltext von der Positive Grid Website:
>>To deactivate your license on certain computer and release the quotas, just simply uninstall BIAS Amp on the computer you want to deactivate with. Note:You will need Internet connection during the uninstall process.
If you can not uninstall BIAS Amp for some reason, please submit a request from our help center, and tell us the particular device you would like to deactivate with. We will help you deactivate the license from our database manually.<<
Viele Grüße
Ich Danke dir für die Info 🙂
hi…sehr schöner Bericht…Allerdings frage ich mich, wie genau ich das Programm verwende…zum Beispiel mit Audacity…wie genau schalte ich das zwischen mein Audio-Interface und das Recording Programm?
Es wird als Plug-in in einzelne Spuren eingesetzt, wie das bei Audacity geht, weiß ich nicht, wahrscheinlich VST.
Gruß, Jürgen