Apples aktuelle Laptops bieten mit Thunderbolt 3 eine Möglichkeit, die interne Grafik mit einer externen eGPU zu verstärken. Dass es mit Hilfe von Bootcamp auch unter Windows 10 möglich ist, zeigt dieser Artikel, der besonders für Gamer interessant sein dürfte, vor allem weil es vom populären neue Flight Simulator von Microsoft keine Mac-Version gibt.
PC-Games sind den Konsolen meistens ein ganzes Stück voraus, was die Grafik betrifft. Mit Ray-Tracing, 4K-Auflösung usw. kommt ein durchschnittlicher PC aber nur klar, wenn die Details heruntergeschraubt werden. Noch weniger geht es am Mac und schon gar nicht mit einem Apple Laptop-Computer, der sich intern auch nicht aufrüsten lässt. Aber es gibt einen Weg, wenn dieser auch nicht ganz billig ist. Hier wird die externe Thunderbolt 3 Grafik-Box Aorus RTX 2080 ti vorgestellt.

Test und Tutorial habe ich vom amerikanischen YouTube Gaming-Kanal SamDansCouch übernommen. Ich habe die Anleitungen und Beschreibungen im Folgenden übersetzt, empfehle aber auch unbedingt das dazugehörende (englischsprachige) Video anzusehen.
Jürgen Drogies
Einrichtung unter Windows 10
Hallo und willkommen bei SamDansCouch!
Heute bespreche ich die Aorus RTX 2080 ti Gaming Box von Gigabyte.
Die Box enthält eine extern wassergekühlte RTX 2080 ti Grafikkarte, die an jedem Computer mit einem Thunderbolt 3 Anschluss betrieben werden kann.

Eine externe Grafikkarte zu verbinden, auch „eGPU“ genannt, ist ein sehr effektiver Weg, um besonders Laptops bei grafiklastigen Programmen wie Games einen gewaltigen Schub der grafischen Performance zu verleihen. Auch Programme wie Adobe After Effekts oder Photoshop profitieren davon, aber ich werde mich in dieser Rezension auf Games konzentrieren.
Ich zeige, wie man die 2080 ti mit einem MacBook Pro aus dem Jahr 2016 unter Windows 10 mit Bookcamp betreiben kann.
Nvidia Karten funktionieren nicht mit den letzten Versionen von macOS X, deshalb verwende ich Windows 10.
Zusammen mit der eigentlichen Box bekommt man einen Transportbehälter, Tragebänder und ein sehr kurzes Thunderbolt 3 Kabel. Ich verwende dieses Kabel nicht, weil es viel zu kurz ist und benutze stattdessen das Thunderbolt 3 Kabel von meinem LG 5K Monitor, das ich schon länger besitze.
Das Netzkabel und eine CD mit den benötigt16en Treibern werden mitgeliefert, ich benutze sie aber nicht. Stattdessen habe ich die neuesten Treiber von den offiziellen Gigabyte und Nvidia Websites heruntergeladen. (Links am Ende des Artikels)

Auf der Rückseite des Geräts haben wir zwei USB 3.0 Anschlüsse, einen USB-C Anschluss und den Thunderbolt 3 Eingang für die Verbindung mit dem Computer. Es gibt außerdem einen Ethernet-Anschluss, drei Display-Ports und einen HDMI-Anschluss, an den ich meinen 4K OLED Fernseher angeschlossen haben. Auf der Vorderseite ist eine weitere USB 3.0 Buchse.
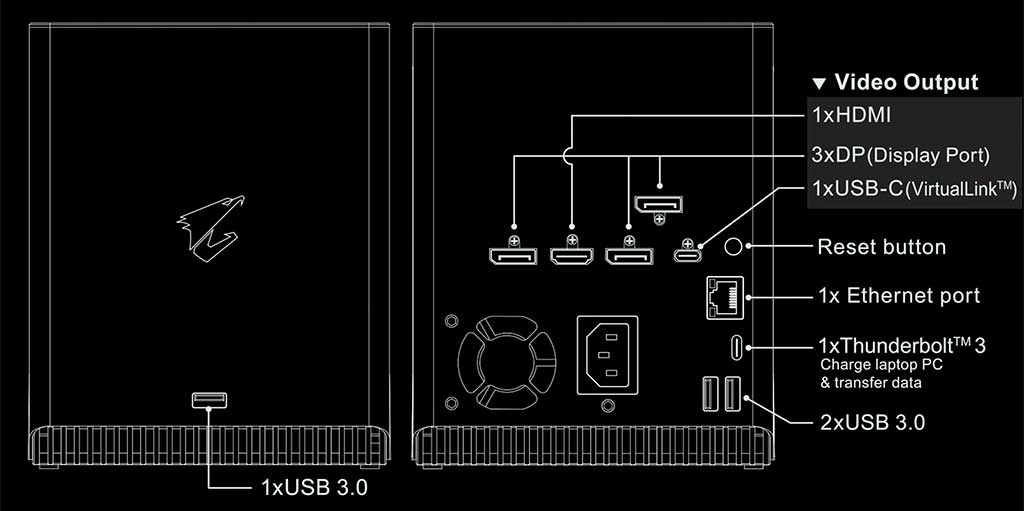
Für den Betrieb mit Bootcamp braucht man einige Tricks. Jede Windows-Version und und jede Version des MacBook Pro verlangt etwas andere Einstellungen. Ich zeige, wie man es am MacBook Pro von 2016 zum Laufen bekommt.
Eine große Hilfe war die Webseite eGPU.io, die alle Reviews und Informationen zu eGPUs und darüber, wie man sie mit verschiedenen Betriebssystemen und Computern betreiben kann, sammelt.
Beim MacBook Pro 2016 erscheint ein Ressourcen Konflikt unter Windows 10 in seiner neuesten Version. Es gibt verschiedene Hacks dazu, aber ich zeige einen Weg, bei dem keine Modifikationen im Betriebssystem oder macOS erforderlich sind.
Verbinde deine eGPU mit dem Thunderbolt 3 Kabel und verbinde dein TV-Gerät oder einen Monitor mit dem HDMI Ans16chluss. Noch nicht mit dem Mac verbinden!
Im ersten Schritt wird im Windows Geräte-Manager der interne Grafikkartentreiber deaktiviert, in meinem Fall Radeon 460 Pro.
Um Hardware-Ressourcen freizugeben, deaktiviert man die Ressourcen mit den Endungen 1901 und 1905. Merke dir, dass dadurch die beiden Thunderbolt-Anschlüsse auf der linken Seite des MacBook Pro deaktiviert werden, eine notwendige Maßnahme, um Ressourcen freizugeben. Das betrifft allerdings nur den Betrieb unter Windows, das macOS ist davon nicht betroffen.
Jetzt folgt ein Neustart bei gehaltener Wahltaste (Option-Taste). Wähle deine Windows-Partition und verbinde, während Windows startet, das Thunderbolt 3 Kabel, das an die 2080 ti Gaming Box angeschlossen ist. Es ist wichtig, dass das während des Boot-Vorgangs geschieht!
Wenn die eGPU erfolgreich vom System erkannt wurde, beginnen die LEDs auf der Vorderseite der Box zu leuchten. Überprüfe noch einmal den Geräte-Manager und falls er in der Grundeinstellung deaktiviert ist, aktiviere den Display-Adapter „Nvidia Geforce RTX 2080 ti“.
Lade jetzt die neuesten Nvidia Display-Treiber und die Gigabyte Tools jeweils von der Website des Herstellers herunter und installiere sie.
Leuchtende Box
Ein weiterer Neustart könnte erforderlich sein. Entferne das Thunderbolt Kabel am Mac, führe den Neustart mit gedrückter Option-Taste durch und verbinde während des Boot-Vorgangs das Thunderbolt 3 Kabel erneut.
Die LEDs sollten wieder aufleuchten. Nach jedem Neustart von Windows müssen die Display-Treiber wieder im Geräte-Manager aktiviert werden wie zuvor, denn ein Neustart deaktiviert sie jedesmal wieder.
Jetzt muss in den Windows Monitor-Einstellungen der zweite Bildschirm aktiviert werden, in meinem Fall mein LG Fernseher. Wenn das TV-Gerät es unterstützt, sollte man nicht vergessen, HDR einzuschalten. Überprüfe in Windows den Ton-Ausgang, wenn du den Sound über den Fernseher, anstatt über die Computer-Lautsprecher hören möchtest.
Weil es sich um eine wassergekühlte eGPU handelt, können wir sie bedenkenlos übertakten. Starte die Aorus Gigabyte Software und klicke den Button „Auto Scan“ in der GPU-Sektion. Die Software führt dann einen Test von ungefähr 20 Minuten Dauer durch und empfiehlt eine Übertaktungsrate. Auf diese Weise kann ich meine 2080 ti mit 2,1GHz betreiben, anstelle der Fabrikeinstellung von 1,5GHz!
Immer beachten: Gehe vor jedem Neustart oder Ausschalten des Computers über die Task-Leiste zur Nvidia GPU activity Einstellung und trenne die Karte. Überprüfe außerdem, ob noch irgendwelche Programme über die eGPU laufen.
Ich verwende eine externe USB-C SanDisk SSD mit 2TB, um meine Games zu speichern und als Monitor meinen LG B7 4K OLED Fernseher.
Als Erstes habe ich einen Performance-Test mit der Benchmark Software 3DMark durchgeführt. Mit der internen Radeon 460 Pro bekomme ich einen Wert von 1394. Die 2080 ti mit dem selben MacBook Pro erreicht den erstaunlichen Wert von 9382. Dieses Resultat platziert mein Set-up höher als einen Gaming Laptop mit AMD Ryzen 7 3700X Prozessor betrieben mit dem eingebauten Monitor.
Ein Computer mit Intel i9 9900k CPU steht in der Liste über meinem Set-up.
Die Leistung dieses Set-ups ist nicht schlecht für einen 4 Jahre alten Rechner. Diese GPU katapultiert ihn in die Gegenwart der Gaming Computer.
Test: Games mit hohem Anspruch an die Grafik
Nun wird es Zeit, die 2080 ti mit anspruchsvollen Games zu testen!
Mein erstes Spiel ist Microsofts neuester „Flight Simulator 2020“. Ich betreibe das Spiel in 4K-Auflösung, ohne resolution scaling und mit High-End Settings.
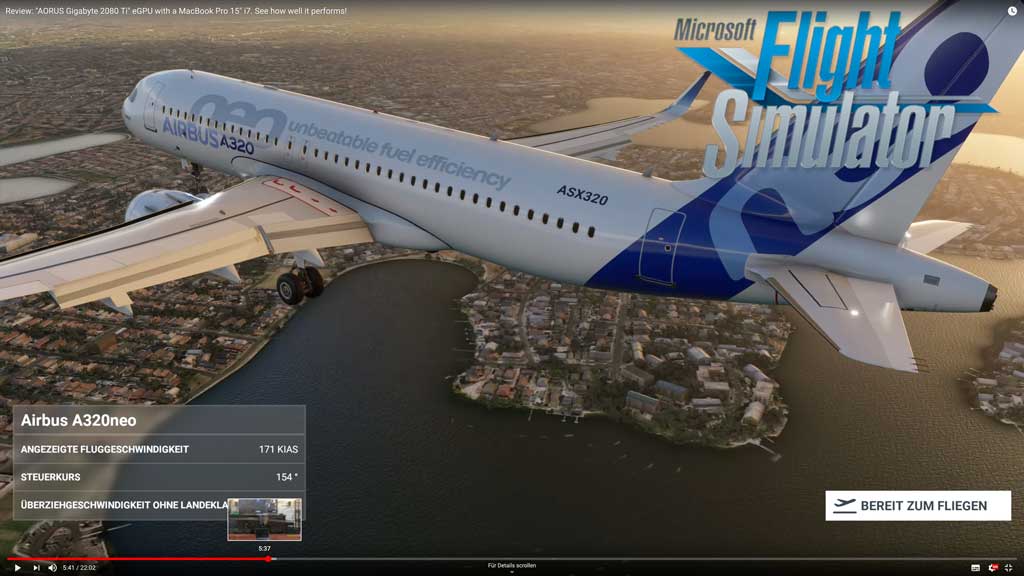
Ein Vergleich der AMD Radion 460 Pro des MacBook Pro mit diesem Game auf dem internen Monitor – dann dieselbe Szene mit der eGPU 2080 ti in voller 4K-Auflösung. Der Unterschied ist recht deutlich, mit dieser Einstellung bekomme ich ein Bildrate von 30 bis 40 Frames in der Sekunde.
(Anmerkung: Dieses und weitere Beispiele sind im Video zu sehen!)
Das zweite Spiel im Test ist „Call of Duty: Warzone“. Ich habe alle Settings maximal eingestellt, sowie 4K-Auflösung und Ray Tracing eingestellt. Mit diesen Settings bekomme ich zwischen 45 und 60 Frames pro Sekunde und es läuft gut genug, um sich über die detaillierte Grafikdarstellung zu freuen.
Das dritte Spiel ist „Deliver us the moon“. Ein tolles Spiel, um Ray Tracing und DLSS zu demonstrieren.
Das vierte Game im Test ist „Wolfenstein Youngblood“. Wieder sind alle Details auf Maximum eingestellt, volles Ray Tracing und DLSS auf quality. Beachte die tollen Echtzeit-Reflexionen auf den Subway Wandfliesen, den Schaufensterscheiben und Regenpfützen am Boden. In einem goldenen Pfosten kann man sogar das Spiegelbild der Spielfigur erkennen.
(Benchmark-Ergebnisse dazu im Video!)
Das fünfte Spiel ist der ultimative Test für Ray Tracing: „Control“. Ich habe alle Features aktiviert. Beachte die Reflexionen am Boden und an den Wänden und die Lichteffekte während der Spiel-Sequenzen.
Das letzte Game im Test ist „Gears Tactics“. Das ist kein schneller First Person Shooter, das Spiel erlaubt es, wirklich jede Einstellung auf den höchsten Wert zu setzen.
(Benchmark-Ergebnisse dazu im Video!)
Ich hoffe, dass das Video vielen Spaß bereitet und einen Eindruck vermittelt, wieviel Grafik-Power möglich ist, wenn man seinen Computer mit einer eGPU ausstattet. Es gibt viele Angebote für eGPUs, aber wenn man schon darin investiert, sollte man die beste nehmen.
Autor: Daniel Drogies
Links
SamDans Couch, YouTube-Kanal für Tests, Tutorials und Game-Streaming
Nvidia Treiber
AORUS ENGINE
Hier einige Bezugsquellen:
(music-knowhow nimmt am Amazon Partnerprogramm teil.)
Aktuelle Testberichte und mehr zum Thema Musik immer hier…
