Einige neue Funktionen in macOS Mojave 10.14 fallen nicht sofort auf, sind aber nützlich. Ich beschäftige mich hier mit dem verbesserten Finder und mit der neuen Galerieansicht.
Eine Reihe von Funktionen im Finder erleichtert uns das Auffinden von Dateien – daher hat der Finder ja seinen Namen. In der Kopfleiste jedes Fensters lässt sich umschalten, wie Ordner und Dokumente dargestellt werden sollen, als Symbole, als Liste, in Spalten, oder – neu in Mojave – Galerie.
Die Darstellung können wir auch mit Kurzbefehlen ändern:
command+1, command+2, command+3, command+4
In jeder Ansicht gibt es jeweils links und rechts eine Seitenleiste. Klickt man auf ein Objekt in der linken Seitenleiste, ändert sich der Inhalt des Fensters. Rechts werden Informationen zu einem ausgewählten Ordner oder Dokument angezeigt. Darunter befindet sich der Button Mehr… . Ein Klick darauf lässt die Schaltfläche Anpassen erscheinen; hier geht es zu den sogenannten Schnellaktionen (Quick Actions).
Um alle neuen Features zur Verfügung zu haben, empfehle ich die Grundeinstellung zu behalten.
Noch einmal zu den Seitenleisten: Man braucht sie nicht immer. Im Menü Darstellung können wir sie de/aktivieren. Schneller geht es aber mit Kurzbefehlen. Dabei ist mir aufgefallen, dass die Taste neben der Befehlstaste, genannt ALT, OPTION oder auch Weiche, auf älteren und neuen Tastaturen unterschiedlich bezeichnet ist. Ich verwende hier die englischen Abkürzungen in der Schreibweise, wie sie auf aktuellen Apple-Tastaturen zu finden ist.
Linke Seitenleiste ein/ausblenden: command+option+S
Rechte Seitenleiste ein/ausblenden: command+shift+P
Besonders auf einem Laptop-Monitor ist es manchmal sinnvoll Fenster zu verkleinern. Nachdem wir beide Seitenleisten ausgeblendet haben, lässt sich das Fenster an den Ecken zusammenschieben.
Ein größeres Fenster empfiehlt sich für die neue Darstellungs-Methode Galerieansicht, die an das wieder aufgegebene Cover Flow erinnert. Die Galerieansicht zeigt ausgewählte Objekte groß an und erinnert an die Funktion Übersicht (ich verwende lieber die englische Bezeichnung Quick Look), die mit der Leertaste ausgelöst wird. Der untere Rand des Fensters zeigt den weiteren Inhalt als Piktogramme. Für Fotos mag das so ausreichen, aber bei einer Darstellung von Ordnern wüsste man doch gern, was drin ist. Zunächst erscheinen sie ohne Namen. Um das zu ändern, klicken wir auf das Zahnradsymbol und blenden die Darstellungsoptionen ein.
„Dateinamen anzeigen“ bringt uns ans Ziel. Zu den weiteren Einstellungsmöglichkeiten gehört unter anderem die Anzeige der Piktogramme in drei Größen.
Vorschauoptionen, der Menüpunkt unter Darstellungsoptionen ermöglicht uns, noch mehr Eigenschaften einer Datei in der rechten Seitenleiste anzeigen zu lassen. Je nach Art der Datei sind unterschiedliche und unterschiedlich viele Punkte vorhanden. In der nächsten Abbildung sehen wir die Optionen für Fotos.
In einem Fenster mit Fotos zeigt die Galerieansicht im Informationsbereich auf der rechten Seite ausführliche Angaben zum ausgewählten Bild und darunter die Schaltflächen: Markierung, PDF erstellen und Mehr… Wir klicken auf Markierung und bekommen eine vergrößerte Ansicht, die wie in der aktuellen Version von Quick Look Werkzeuge bereitstellt, um Markierungen anzubringen, die mit dem Foto gespeichert werden. Wir können jetzt im Foto zeichnen und schreiben. Zeichnen geht an jeder Stelle. Das Textwerkzeug erzeugt einen Rahmen in der Mitte des Dokuments, der sich verschieben lässt.
Mit einem Klick auf „Fertig“ wird die Markierung hinzugefügt und wir können das Foto jetzt verschicken oder posten. Das „Teilen“-Symbol ist oben rechts zu finden. Das man eigentlich überall alles „teilen“ kann (kleines Quadrat mit Pfeil nach oben), gehört zu einem aktuellen System dazu.
Richtig toll finde ich die Funktion „PDF erstellen“. Wir können sogar mit Shift mehrere Dokumente im Ordner auswählen. Sie werden dann „gestapelt“, wie in der nächsten Abbildung zu sehen ist. Die ausgewählten Bilder lassen sich dann auch gemeinsam als PDF speichern.
Leider kann man auf diesem Weg kein PDF aus Textdokumenten erstellen!
Noch mehr über macOS Mojave, insbesondere über die erweiterten Screenshot-Funktionen, in meinem Artikel: In die Wüste geschickt? macOS Mojave 10.14 für die Musikproduktion
Aktuelle Testberichte und mehr zum Thema Musik immer hier…
Ein vollständiges Inhaltsverzeichnis aller Artikel auf facebook hier…

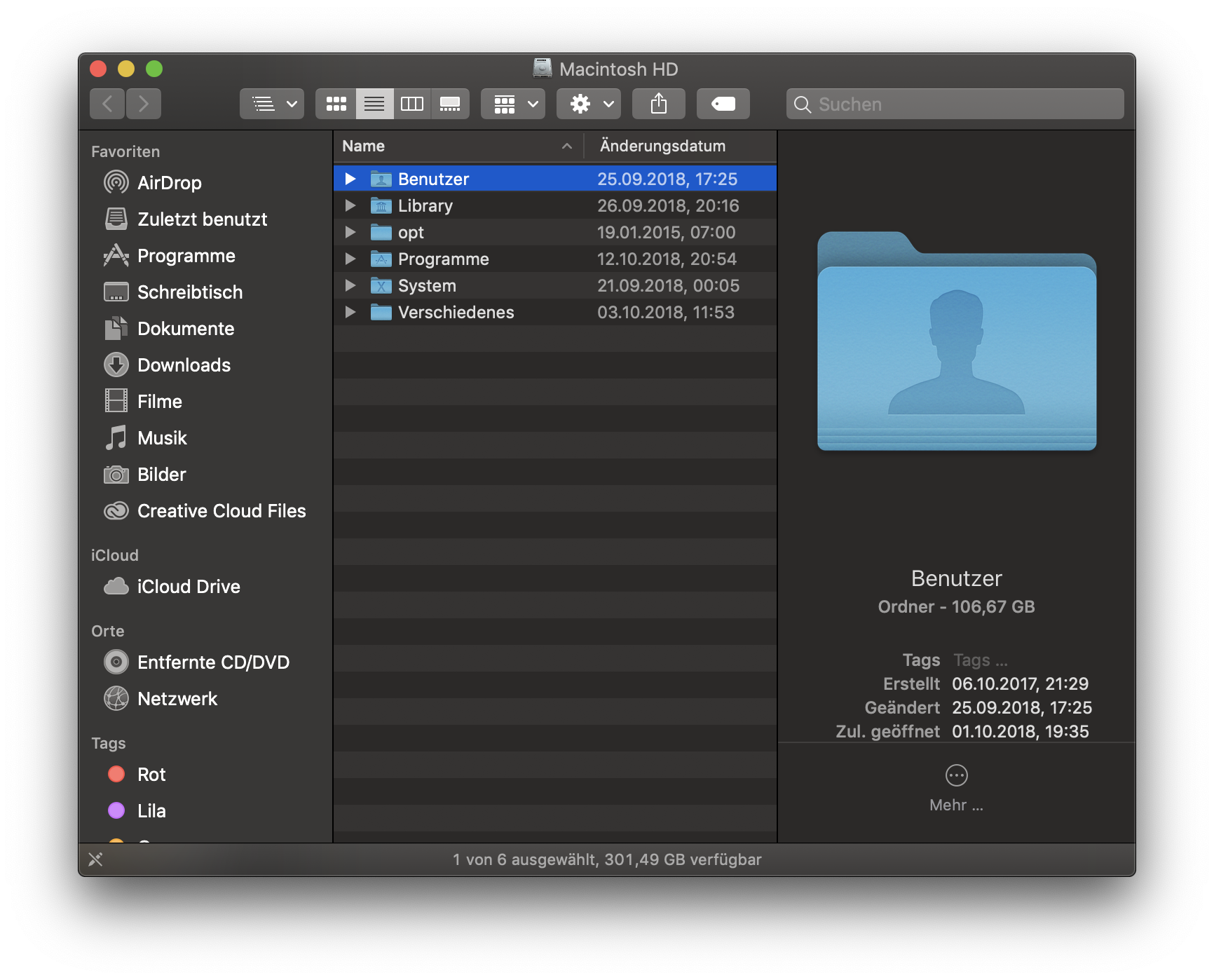
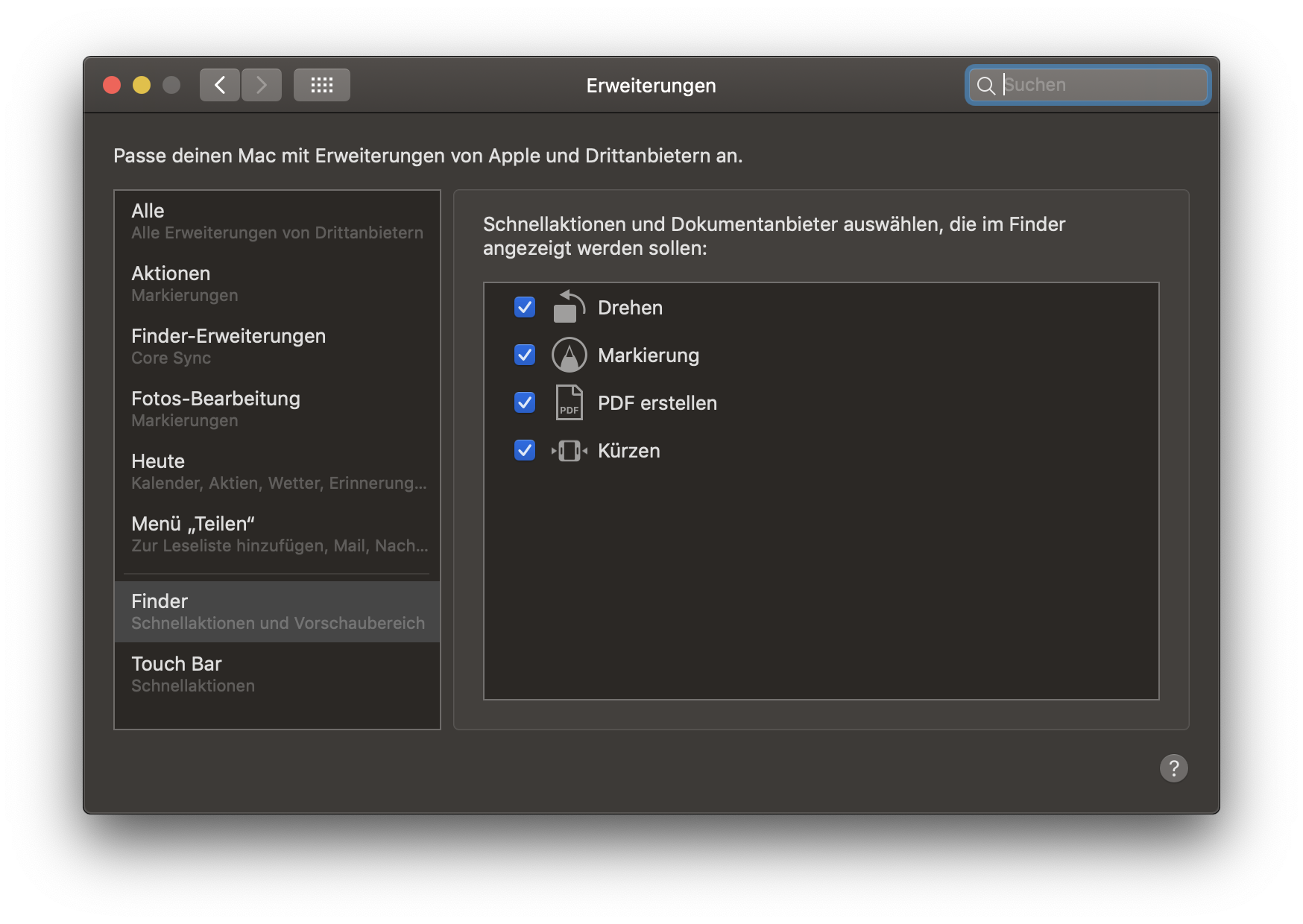
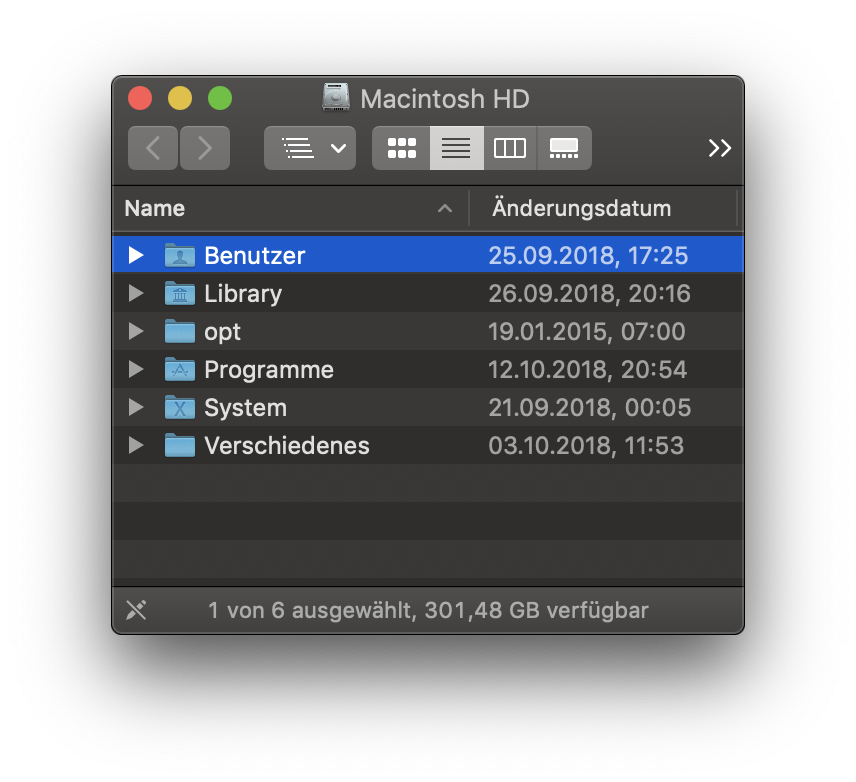
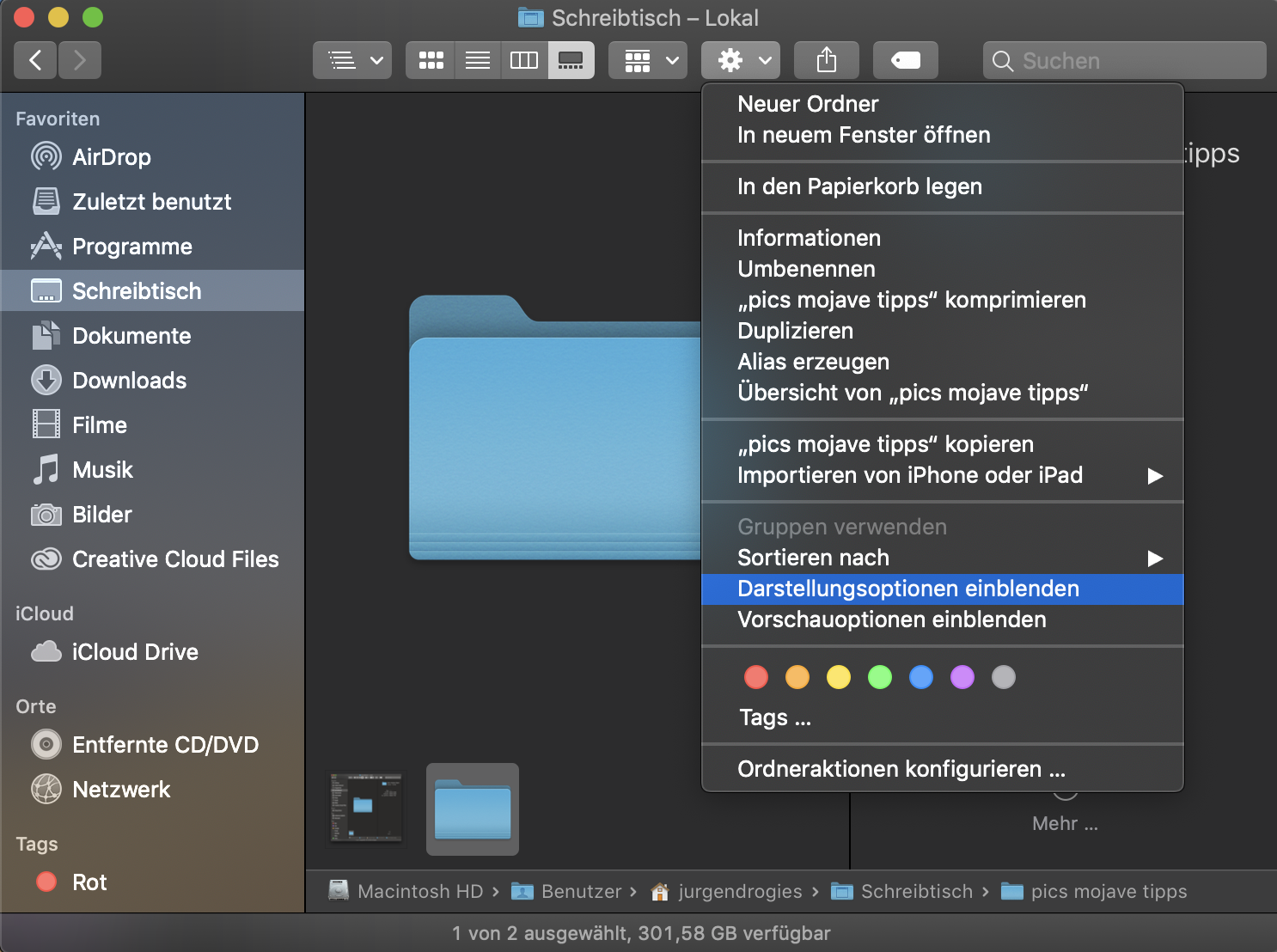
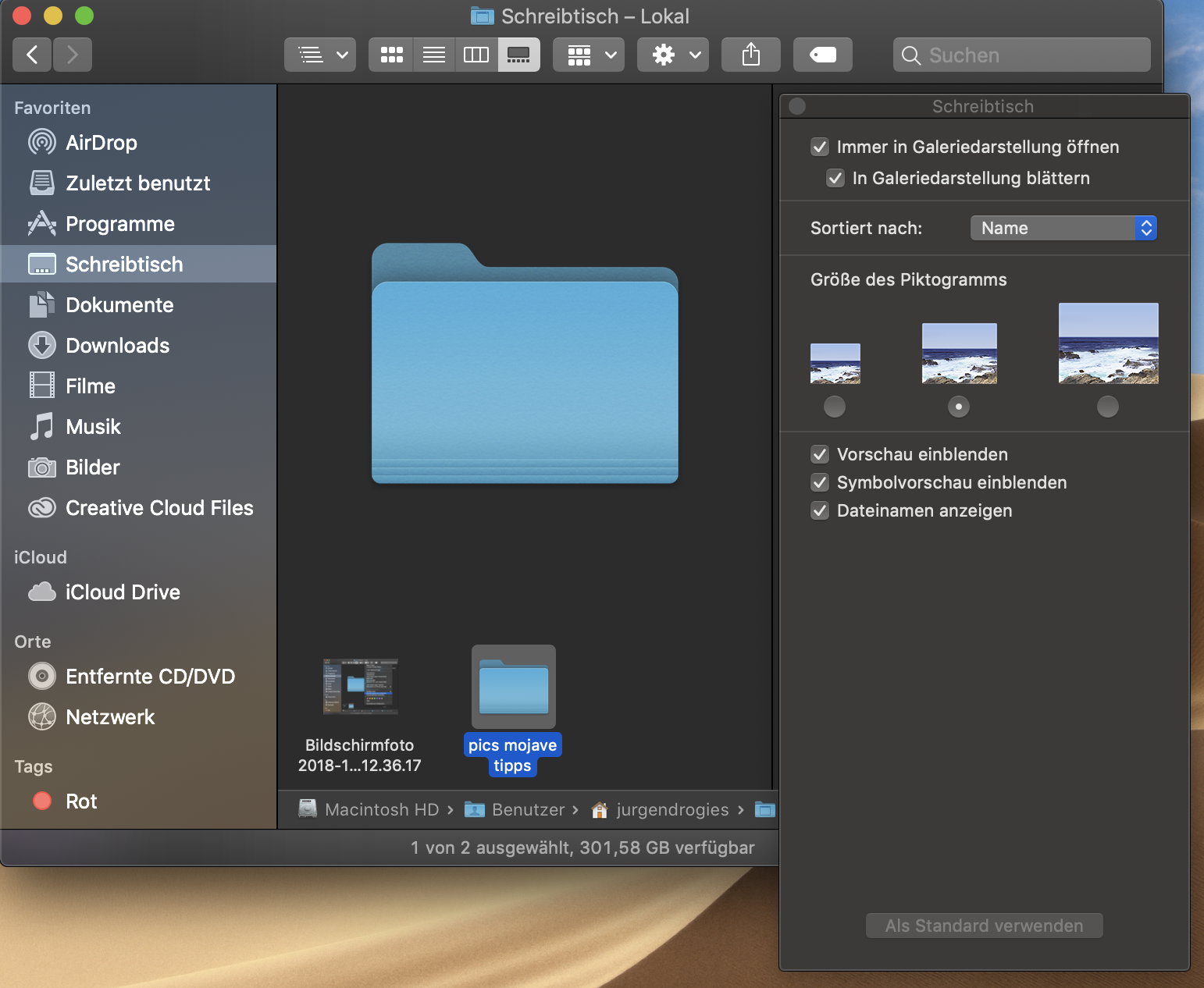
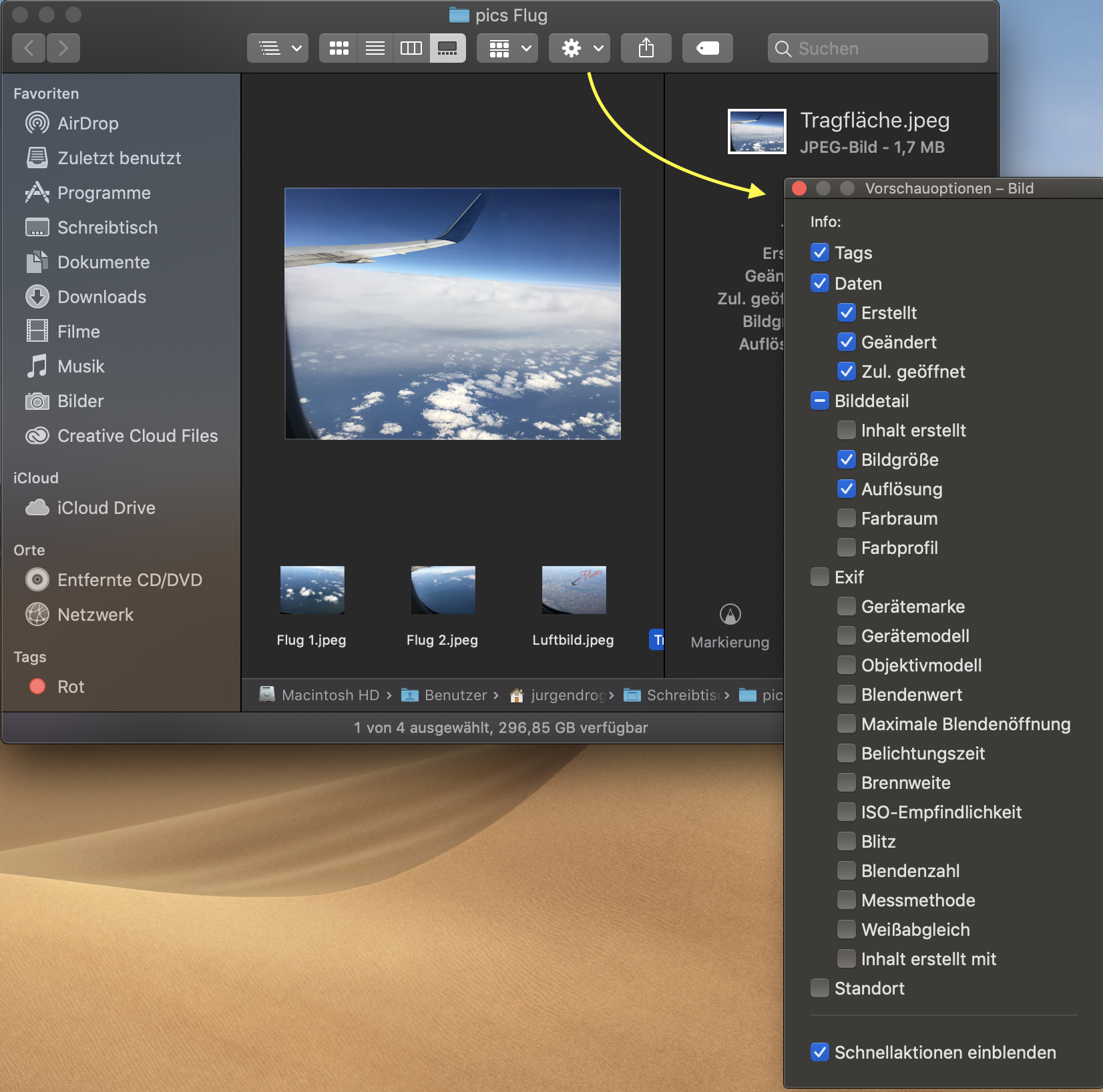
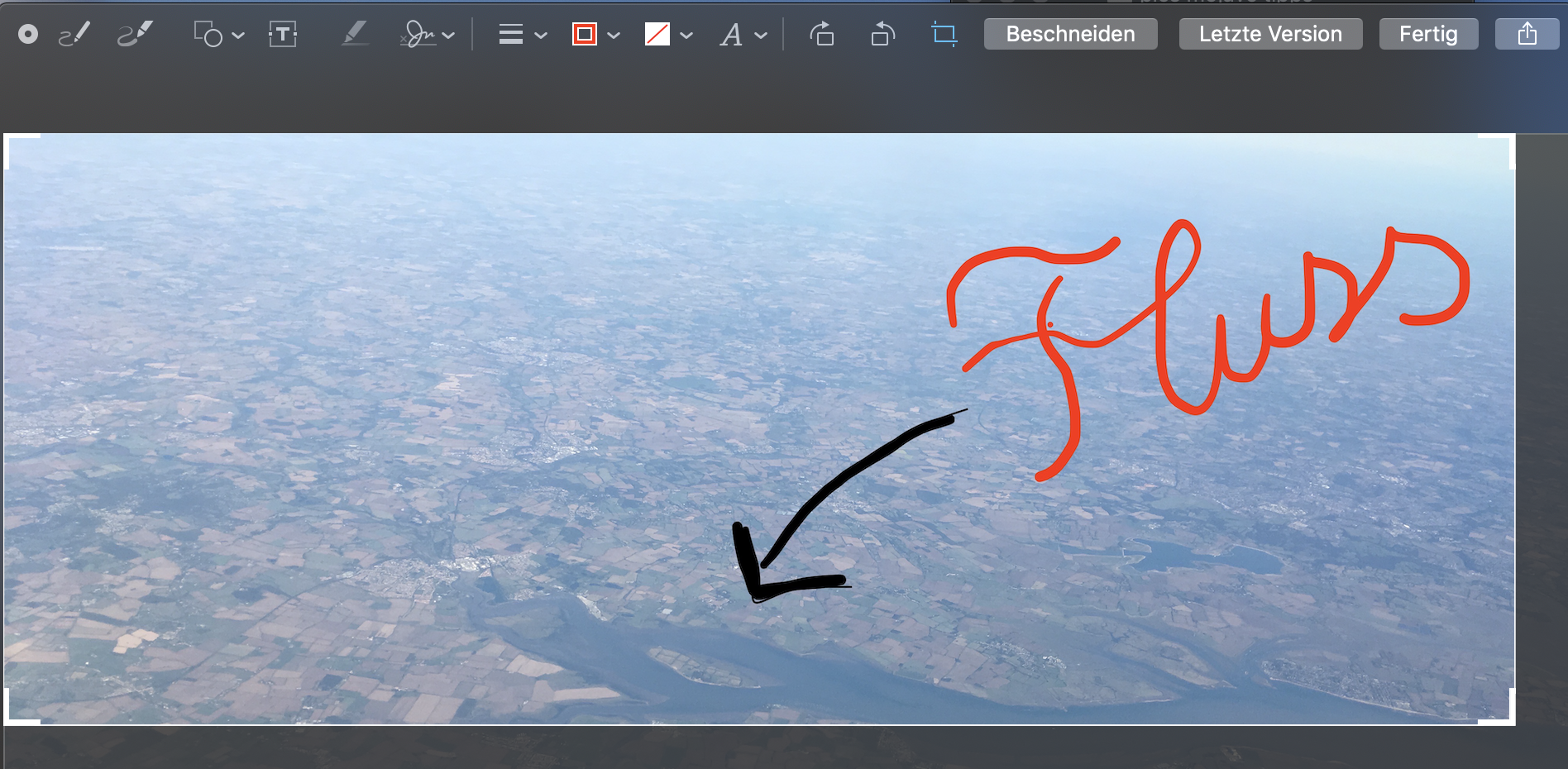
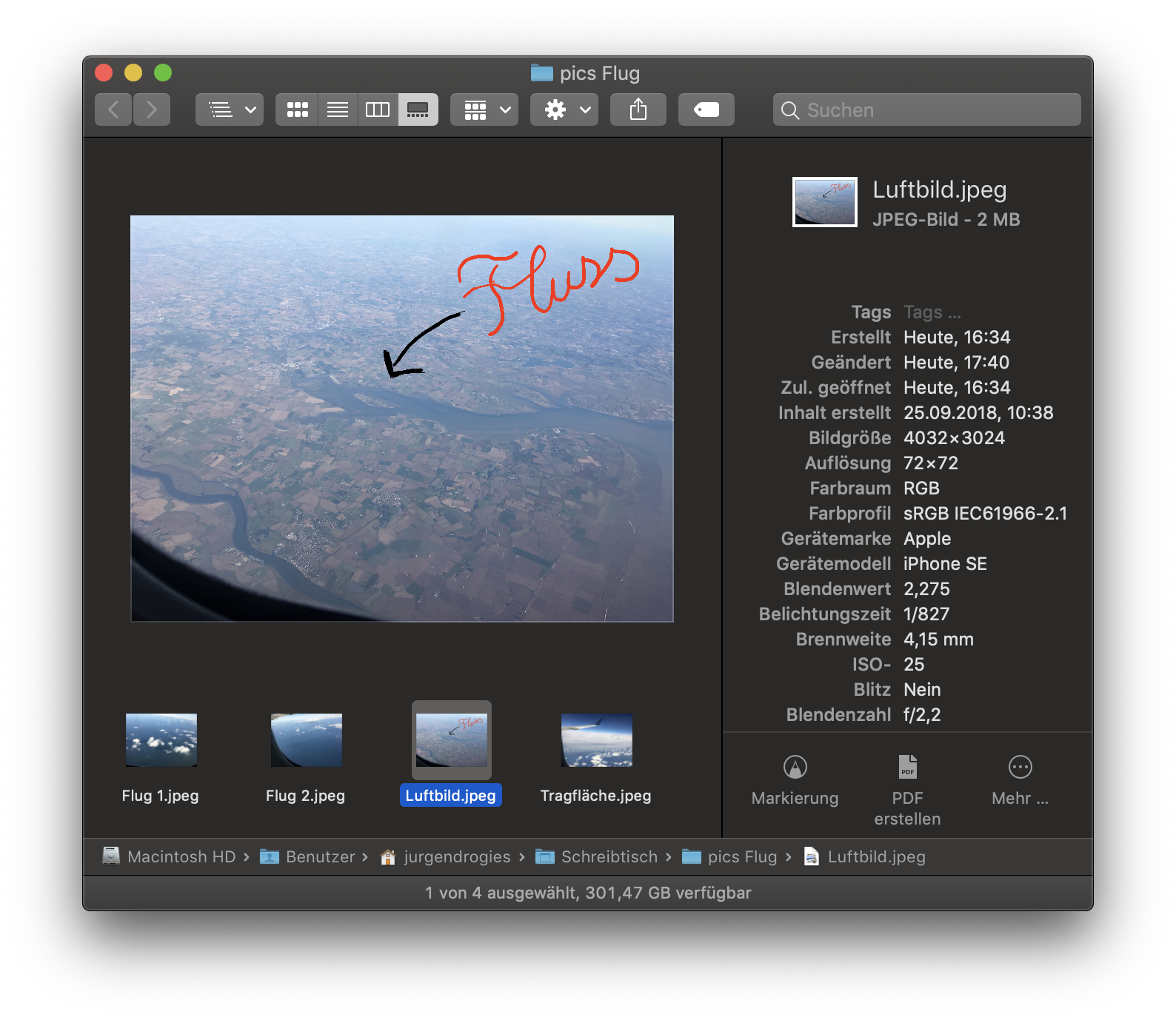
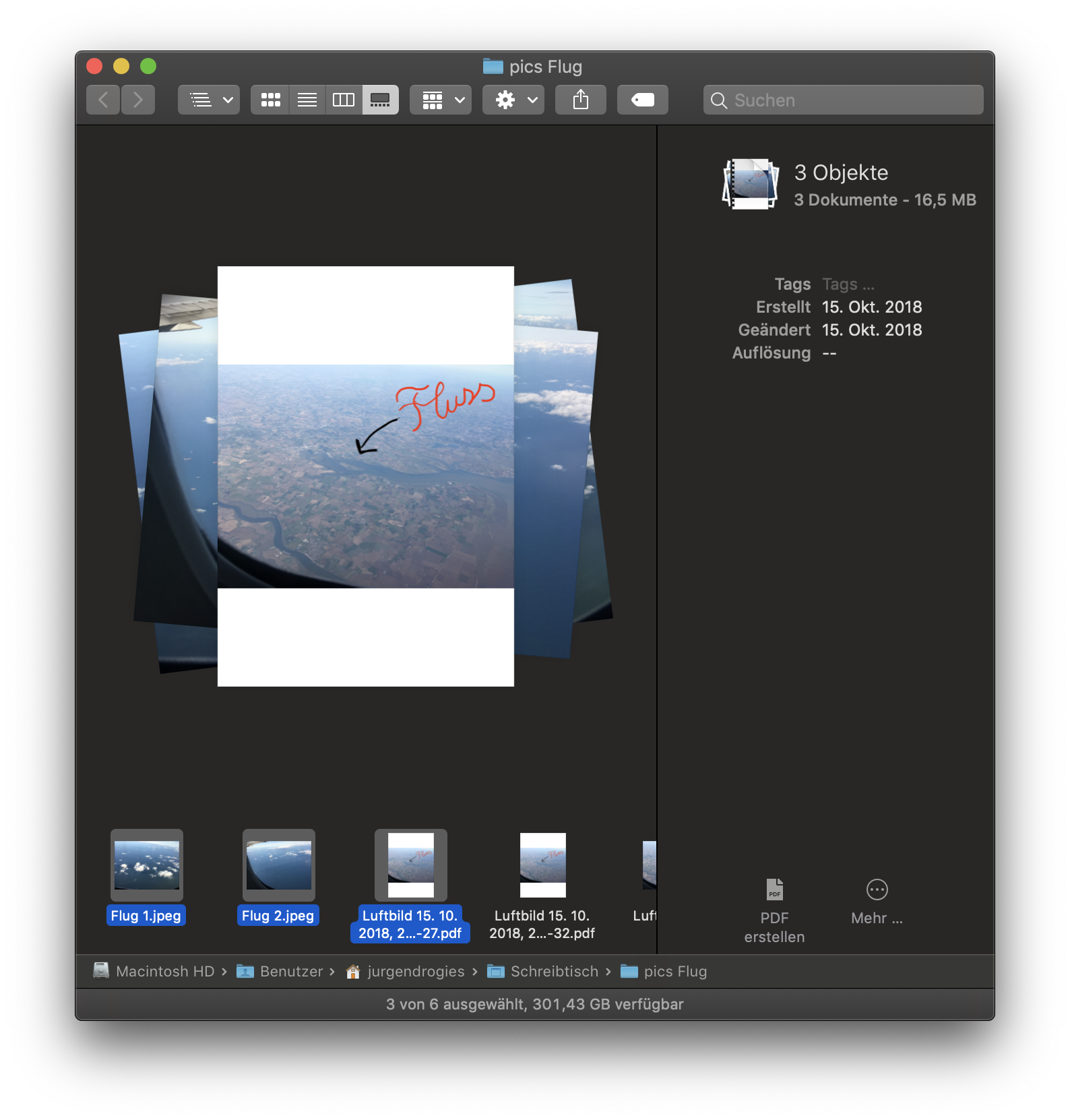
Hallo Jürgen,
so Überblicksartikel über nützliche Funktionen sind immer gut … Allerdings verwende ich den Finder kaum noch, sondern habe jahrelang jetzt PathFinder als Ersatz eingesetzt, das aber seit Version 8 so verbuggt ist, dass ich genervt bin. Da hat der Entwickler, darüber beklagen sich viele, Mist gebaut – unverständlicherweise, denn das Programm lief gut. Gerade probiere ich mal ForkLift als Finder-Ersatz aus. Eigentlich kann man den Finder aber auch gut verwenden …
Viele Grüße, Ulf
Hallo Ulf,
für mich ist die neue Screenshot-Funktion command+5 sehr nützlich, weil ich damit gezielt Ausschnitte für Testartikel-Bilder wählen kann.
Herzliche Grüße, Jürgen
Ich bin ja mit den bisherigen Möglichkeiten (shift + cmd + 3 bzw 4) gut zurechtgekommen … Aber jetzt geht natürlich noch mehr … Stimmt.