Was klingt besser als ein Apple HomePod? Zwei Apple HomePods! Obwohl auch ein einzelnes Gerät mit seinen 6 Lautsprechern einen räumlichen Sound erzeugt, ist ein echter Stereo-Effekt nur mit zwei HomePods möglich.
Erfahrung mit dem Apple HomePod
Nachdem ich bereits im Juni 2018 einen Artikel zum Apple HomePod veröffentlich habe ist es möglich, über die Erfahrung mit dem Gerät zu berichten. Kurz gesagt, finde ich den Sound immer noch toll und pflege nun auch regelmäßigen Umgang mit Siri, die ich jahrelang am iPhone, iPad und Mac weitgehend ignoriert hatte. Allerdings steuere ich die HomePods auch oft vom Mac aus, wo mir iTunes optisch bei der Musikauswahl hilft und bei Bedarf auch viele Songtexte anzeigt. Ich habe den Kauf nicht bereut, sondern noch einen zweiten HomePod angeschafft, um ein echtes Stereo-Erlebnis zu haben.
Konfiguration
Ich werde nun in zwei Kapiteln beschreiben, wie HomePods für die Stereowiedergabe eingerichtet werden. Wer gleich zwei Geräte gekauft hat, hat es leicht. Wer zu einem bereits in Betrieb befindlichen HomePod einen zweiten hinzufügt, wird möglicherweise feststellen, dass das etwas „tricky“ sein kann. Kann – muss aber nicht. Doch wer es eilig hat, die Neuerwerbung in Aktion zu erleben, kann schon mal auf den falschen Button klicken oder tippen. Und manchmal „spinnt“ auch die Technik.
1. Zwei HomePods neu einrichten
Zur Konfiguration jedes HomePods wird ein zweites Apple-Gerät benötigt. Ich habe das iPhone 6 verwendet, von dem auch die meisten Bildschirmfotos in diesem Artikel stammen. Wird das iPhone nahe an den HomePod gehalten, erscheint automatisch die Einrichtungs-Software. Danach muss man einfach „den Anweisungen auf dem Bildschirm folgen“. Das ist unkompliziert und geht schnell. Die ersten beiden Bildschirmfotos beziehen sich auf den HomePod meines Sohnes, der sich für schwarz entschieden hat. Weiße HomePods werden auch in der App entsprechend angezeigt.
Nur zum Zweck der Einrichtung ist der HomePod mit Bluetooth ausgestattet, die Übertragung der Audio-Daten erfolgt immer direkt aus dem Netz über das WLAN mit Apples Technik AirPlay 2.
Während der Konfiguration wird der Raum festgelegt, in dem das Gerät betrieben werden soll. Hier gibt es von Apple bereits Vorschläge, z. B. „Wohnzimmer“ oder „Schlafzimmer“. Ich habe, wie man in den folgenden Screenshots sehen kann, den etwas seltsamen Begriff „Unterhaltungszimmer“ gewählt, aber das kann man ja noch ändern. Außerdem wird gefragt, ob Siri auf Apps wie „Notizen“ oder „Kontakte“ zugreifen darf. Aber nicht einmal das WLAN-Passwort muss eingegeben werden. Alles easy. Nach dem ersten kommt jetzt der zweite HomePod dran. Der Ablauf ist genauso. Hat man für das zweite Gerät den gleichen Raum gewählt, erscheint die Frage, ob ein Stereopaar gebildet werden soll.
Außerdem kann man wählen, welcher HomePod den linken und welcher den rechten Stereokanal wiedergeben soll.
macOS und iOS
Der Apple HomePod kann auch mit dem Mac verwendet werden. In iTunes lässt sich die Tonausgabe rechts neben dem Lautstärke-Schieberegler wählen. Das gleiche gilt für iTunes unter Windows.
In der Abbildung sind die HomePods im „Unterhaltungszimmer“ aktiv. Wie man sieht, gibt es auch Geräte im „Office“, diese gehören meinem Sohn.
Leider ist es bisher nur mit iTunes möglich, die HomePods am Mac oder PC in Stereo zu hören. In anderen Programmen und auch im Finder tauchen die HomePods als „Ausgabegeräte“ einzeln auf und jeweils nur einer davon gibt Töne von sich. Ich hoffe da auf ein System-Update!
2. Zwei HomePods nachträglich paaren
Grundsätzlich besteht kein Unterschied. Wenn der zweite HomePod dem gleichen Raum zugewiesen wird, sollte alles wie oben funktionieren.
Sonderfall Besitzerwechsel
Für meinen ersten Test vom Juni 2018 (Link siehe am Ende des Artikels) haben mein Sohn und ich unsere beiden HomePods für den Stereotest zusammengeführt. Inzwischen besitzen wir jeder ein zweites Gerät. Um die „Besitzverhältnisse“ zu regeln war es nötig, jeweils einen HomePod auf Werkseinstellungen zurückzusetzen. Das geht so: Für 5 Sekunden vom Netzstrom nehmen, wieder einstecken, nach weiteren 5 Sekunden einen Finger auf die Touch-Fläche legen bis ein roter Leuchtkreis erscheint. Weiter gedrückt halten, bis Siri sagt: „Dein Homepod wurde auf Werkseinstellungen zurückgesetzt“. Immer noch gedrückt halten bis 3 Signaltöne zu hören sind. Fertig.
Bei einem Gerät gab es Probleme trotz des erfolgreichen Resets. Erst nachdem die HomePods aus der HomeApp gelöscht waren und nachdem das iPhone neu gestartet worden war, ließ sich alles wieder einrichten. So ist das eben manchmal mit der Technik!
HomePods mit der App „Home“ verwalten
Mit macOS Mojave erschien die App „Home“ auch für den Apple Computer.
Mit dieser App lässt sich nun das gesamte Home-Kit einschließlich der HomePods auch am Mac verwalten.
Weil Mobilgeräte inzwischen häufiger als Desktop-Computer zur Musikwiedergabe oder Steuerung von Wiedergabegeräten wie den HomePods benutzt werden, habe ich für die folgenden Abbildungen Bildschirmfotos der iOS App verwendet.
Nachdem die HomePods eingerichtet worden sind, lassen sich weitere Einstellungen in der App „Home“ vornehmen.
Am unteren Rand befinden sich die Schaltflächen, mit denen man zur Raumzuweisung und zum Automations-Menü kommt. Automationen lassen sich für Geräte erstellen, die Sensoren besitzen und beispielsweise das Licht einschalten können, wenn jemand den Raum betritt. Oben in der Display-Anzeige kann mit dem „+“-Zeichen ein Home-Kit Gerät hinzugefügt werden.
Für uns ist es jetzt aber interessant einen Schritt weiter zur nächsten Menüseite zu gehen. Das funktioniert mit 3-D-Touch, falls das Gerät über dieses Feature verfügt, oder einfach durch längeres gedrückt halten des Symbols, das die HomePods zeigt.
Hier lässt sich ein Wecker programmieren, der sich mit einem angenehmen melodischen Signal meldet bis man beispielsweise „Hey Siri, stopp!“ sagt.
„Bearbeiten“ führt einen Schritt weiter. Um alle Möglichkeiten anzuzeigen, auch die, die sich auf andere Geräte beziehen, muss die Darstellung gescrollt werden. Hier die erste Bildschirmseite:
Im Screenshot sieht man den Menüpunkt „Audioeinstellungen“. Wird hier der HomePod L oder R angetippt, gibt das Gerät ein „Ping“ von sich. Stimmt die Zuordnung nicht, lässt sich das durch Antippen des Symbols mit den Pfeilen ändern.
Apple HomePods und Musikproduktion
Wenn man mit einem Keyboard oder Pad-Controller aufnehmen will, ist es keine gute Idee, eine drahtlose Verbindung zu verwenden. Die Latenz ist schon bei Bluetooth zu groß. Die HomePods werden über WLAN angesprochen und da beträgt bei mir die Verzögerung mehr als eine Sekunde. Leider kann auch Apple Logic X nur jeweils einen HomePod zur Zeit ansteuern, also schon mal nichts mit Stereo. Aber: Einen Stereo-Mix der eigenen Musik über die HomePods abzuhören, ist keine Problem. Die AAC- MP3-, Wave- oder – AIF-Datei lässt sich in iTunes importieren. Ich habe mir dazu eine Playlist mit dem Namen „Logic“ angelegt.
Der sehr präsente, transparente Sound eignet sich gut als Alternative zu neutral klingenden Studiomonitoren. Denn – neutral finde ich den Sound der Apple HomePods nicht. Alles klingt in meinen Ohren etwas zusätzlich „aufpoliert“. Vielleicht liegt es an der automatischen Einmessung, dass gewissermaßen die normale Schallabsorbierung der Luft mehr oder weniger ausgeglichen wird. Gerade bei großer Lautstärke – übrigens kein Problem für die kleinen Geräte – habe ich den Eindruck, der ganze Raum sei ähnlich wie ein großer Kopfhörer. Ich höre Details wie leise Instrumente oder den Charakter von Hallräumen deutlicher als mit anderen Lautsprechern. Das ist auf keinen Fall negativ, wenn man einen Mix beurteilen will! Trotzdem bleiben die HomePods für mich in erster Linie Lautsprecher für zu Hause, wo sie auch in akustisch ungünstigen Räumen, in Ecken oder Regalen für guten Sound sorgen.
Links:
music-knowhow Test: Apple HomePod
music-knowhow Erfahrungsberichtt: Apple Music
Kauf-Tipp: Seit dem 23.11.2018 hat Amazon für Apple-Produkte einen eigenen Apple Shop eingerichtet.
Aktuelle Testberichte und mehr zum Thema Musik immer hier…
Ein vollständiges Inhaltsverzeichnis aller Artikel auf facebook hier…


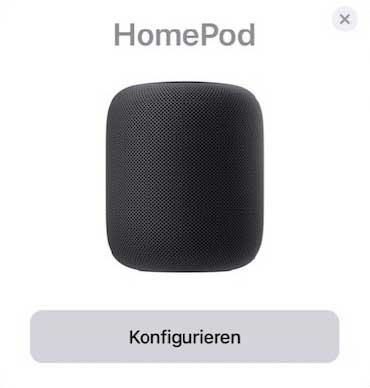

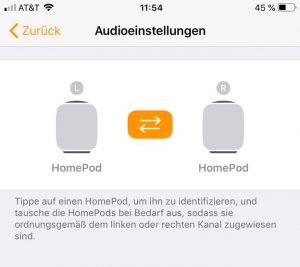
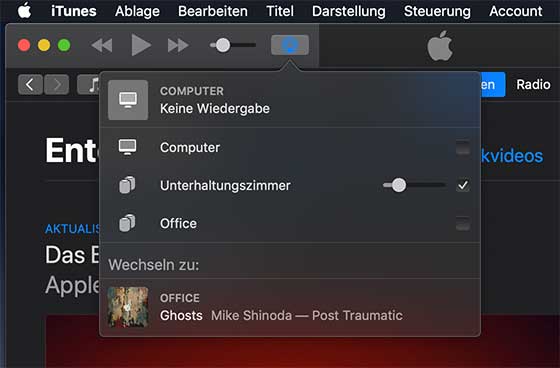

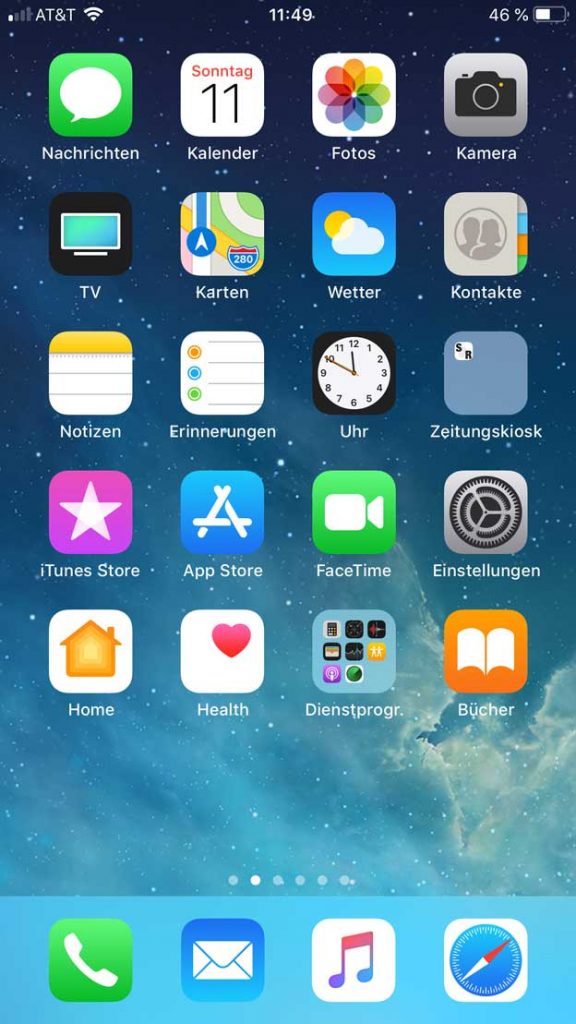
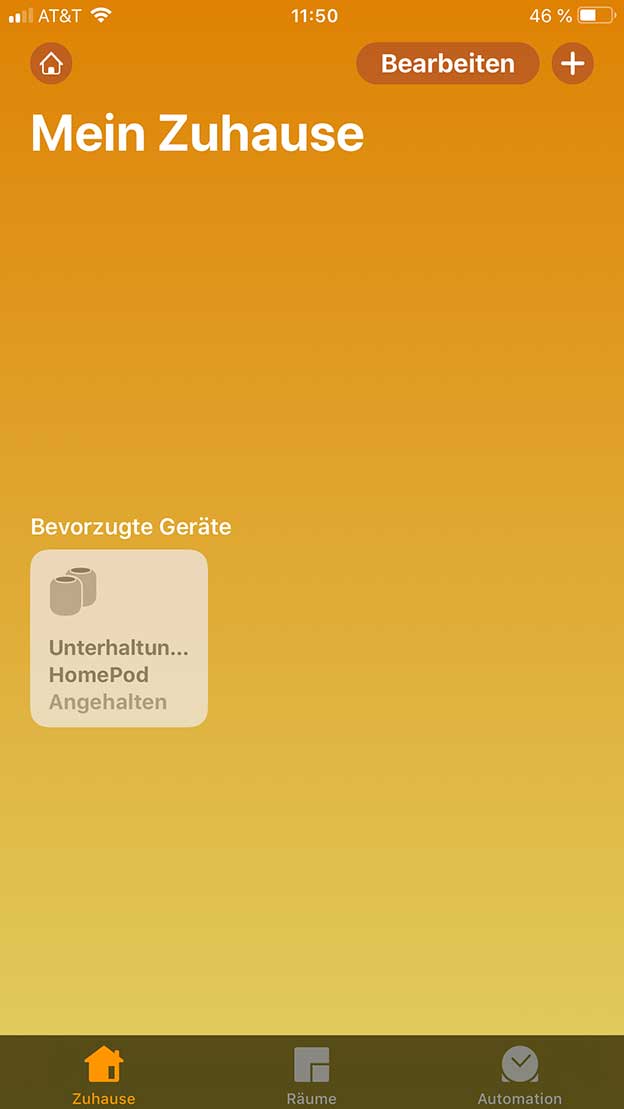

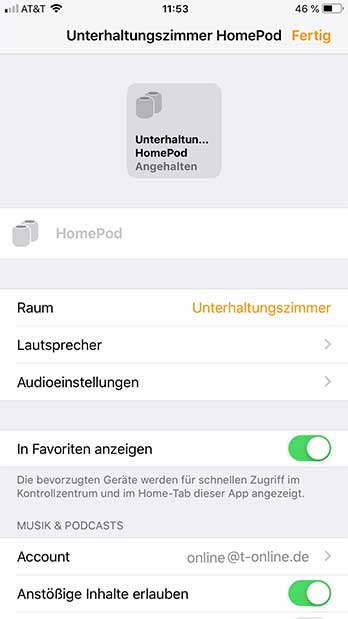
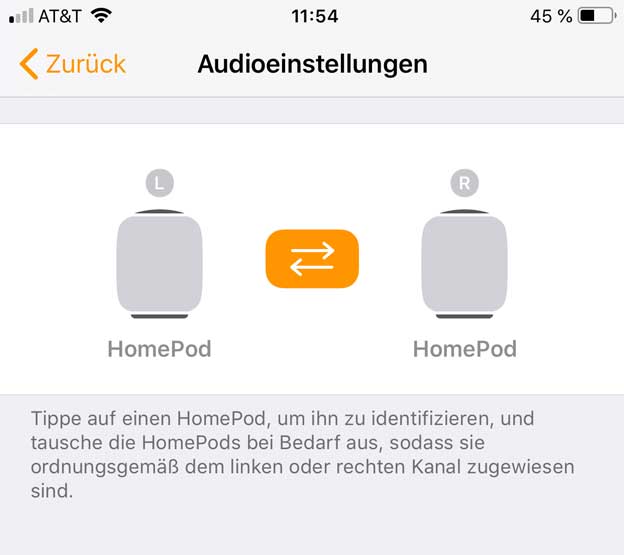
Pingback: Geschenktipps für Musikerinnen und Musiker 2018 › music-knowhow
Hallo Jürgen,
wir hatten es ja schon öfter über den HomePod … Von dem Stereopaar bin ich nach wie vor sehr begeister. Wenn ich jetzt mal meinen bisherigen Favoriten von so einem Kompaktsystem anmache, den B & W Zeppelin, klingt er einfach dünn. Die HomePods dagegen sind einfach viel raumfüllender. Klar, mein großes Wohnzimmer wird nicht so gut ausgefüllt, aber bei der deutlich kleineren Küche macht das Stereopaar richtig was her.
Manchmal finde ich sie aber auch etwas zickig: Oft hört mich Siri erst beim zweiten Anlauf, oft versteht sie mich nicht (gerade bei englischen Bandnamen und Titeln) … Und ab und zu erklingt dann auch nur einer der beiden HomePods in Mono. Da kann Apple noch deutlich an der Zuverlässigkeit arbeiten.
Das noch mal als Rückmeldung – deine Anleitung hilft sicher einigen Usern, obwohl das alles recht selbsterklärend ist. Übrigens, was mich immer noch stört: Dass ich nicht wählen kann, welcher HomePod im Stereopaar mir zuhört. Das ist leider der, der mehr eingebaut ist und schlechter hören dürfte – aber ich kann es nicht ändern.
Viele Grüße, Ulf